Installing JavaFX
In this article, I walk through installing JavaFX such that you’ll be able to run JavaFX applications on your local machine and running JavaFX programs in IntelliJ.
You can find a guide for installing and using JavaFX in IntelliJ here. You can see how to add JavaFX to an existing Gradle project in IntelliJ here. Note that this requires the use of a module-info class, which we will talk about in this article.
JDK and JavaFX version numbers
For this class, I will be using JavaFX 17.0.9, along with JDK 17.0.9.
First, be aware that your JavaFX version and JDK version numbers should match. For instance, if you were using, say, JDK 21.0.1, you should also use JavaFX 21.0.1 in your development. JDK can run older versions of JavaFX, but a JDK cannot run a later version of JavaFX. For example, JDK 17.0.8 cannot run programs built with JavaFX 17.0.9
JDK 17.0.9
You can download the installer for Java 17.0.9 here - https://www.oracle.com/java/technologies/javase/jdk17-archive-downloads.html Be aware that the installer will typically update any older jdk 17 version (so if, for example, you are already running 17.0.8, this will update that to 17.0.9).
JavaFX 17.0.9
JavaFX can be downloaded here - https://gluonhq.com/products/javafx/
Be aware, you will need to select the version you want from the dropdown:
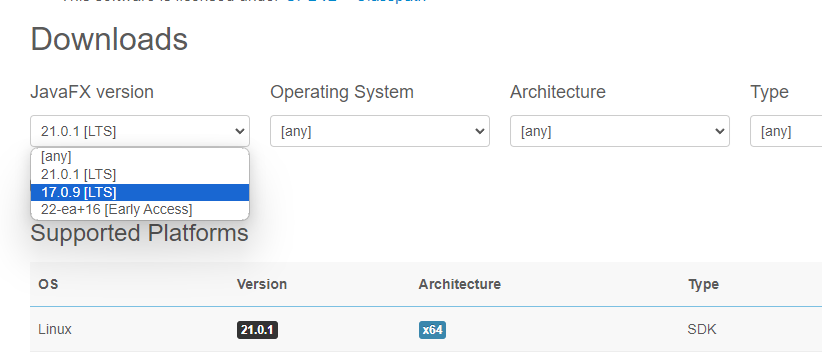
Make sure you select JavaFX 17.0.9 if following this guide, then download the appropriate SDK (not jmods) for your operating system/processor combination.
Setting JavaFX environment variables
It is recommended, though not required, to setup a system variable to help use JavaFX.
First, find where your JavaFX installed, and specifically find the lib folder inside of the folder javafx-sdk-17.0.9
On Linux/Mac, you can run the following command, replacing path/to with the path to your javafx-sdk-17.0.9 folder.
export PATH_TO_FX=path/to/javafx-sdk-17.0.9/lib
On Windows, you can use the following command, replacing path/to with the path to your javafx-sdk-17.0.9 folder
set PATH_TO_FX="path\to\javafx-sdk-21.0.1\lib"
build.gradle
JavaFX is not added like a dependency in Gradle. Rather, it is added as a plug-in. As such, here is an example build.gradle that sets up to use JavaFX 17.0.9.
plugins {
id 'java'
id 'application'
id 'org.openjfx.javafxplugin' version '0.1.0'
}
javafx {
version = '17.0.9'
modules = ['javafx.controls', 'javafx.fxml']
}
repositories {
mavenCentral()
}
dependencies {
testImplementation platform('org.junit:junit-bom:5.9.1')
testImplementation 'org.junit.jupiter:junit-jupiter'
}
test {
useJUnitPlatform()
}
Be aware that you will still need to install JavaFX manually, as well as use VM Arguments to run JavaFX applications.
VM Arguments
To run a JavaFX Application in IntelliJ, you’ll need to add VM Arguments to the run configuration. To do this, go to Run Configurations, select the application file you want to run, and then you need to select “modify options” and turn on VM Arguments:
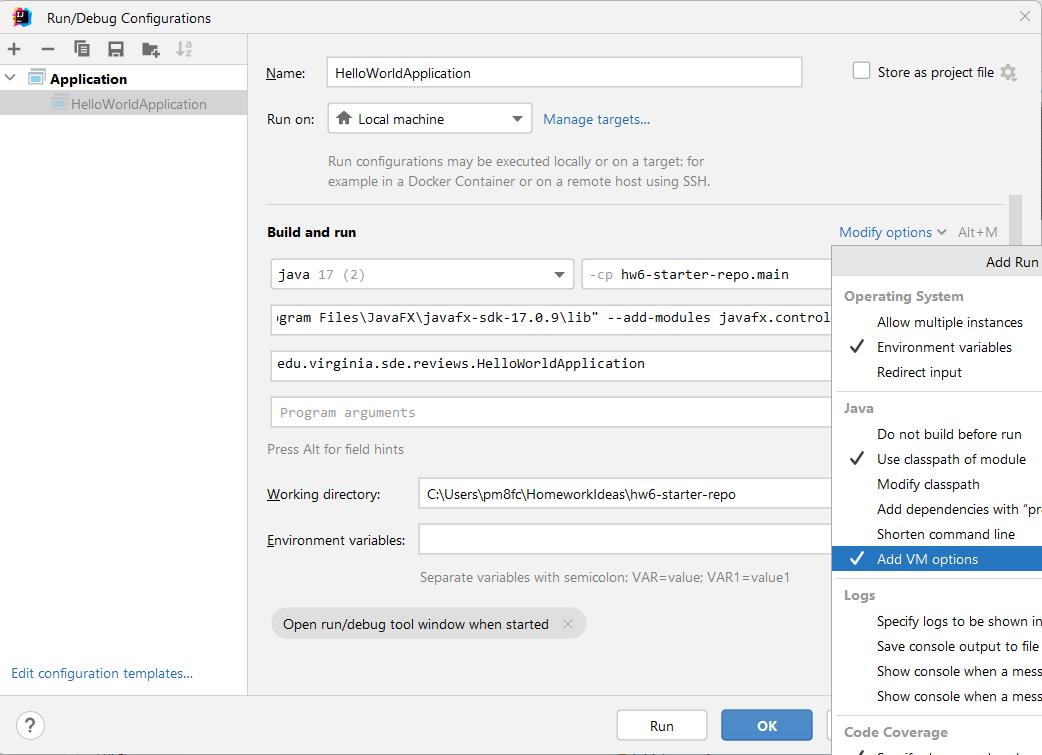
Then, set the VM Arguments to:
On Mac/Linux:
--module-path $PATH_TO_FX --add-modules javafx.controls,javafx.fxml
On Windows:
--module-path %PATH_TO_FX% --add-modules javafx.controls,javafx.fxml
Do NOT add any extra spaces, such as adding a space after the comma after javafx.controls.
At this point, you should be able to run the file.
Running without VM Arguments
If you run a JavaFX Application without the VM Arguments, you’ll get the following error message:
JavaFX runtime components are missing, and are required to run this application
And the application will not run. So make sure you set the VM Arguments up correctly. If you are still getting this error after setting VM arguments, make sure you are using the path to the lib folder inside of your JavaFX folder, not the JavaFX folder itself, in the VM Arguments.